Edulog
Centre d'aide Edulog : MaharaUtilisation
Accueil ::
Aide IAL :: Aide Vie Scolaire :: Aide CDTEL :: Aide 123Web Historique :: Connexion ::
Vous êtes 216.73.216.129
Etudiants, professeurs : vos premiers pas avec Mahara
- Première connexion
- Les pages profil
- Mon e-portfolio
- Les groupes
- Autres réglages
Première connexion
Si vous êtes autorisé(e) à ouvrir un e-portfolio à partir d'IAL, trois éléments de menu vous seront présentés lors de votre connexion à IAL.
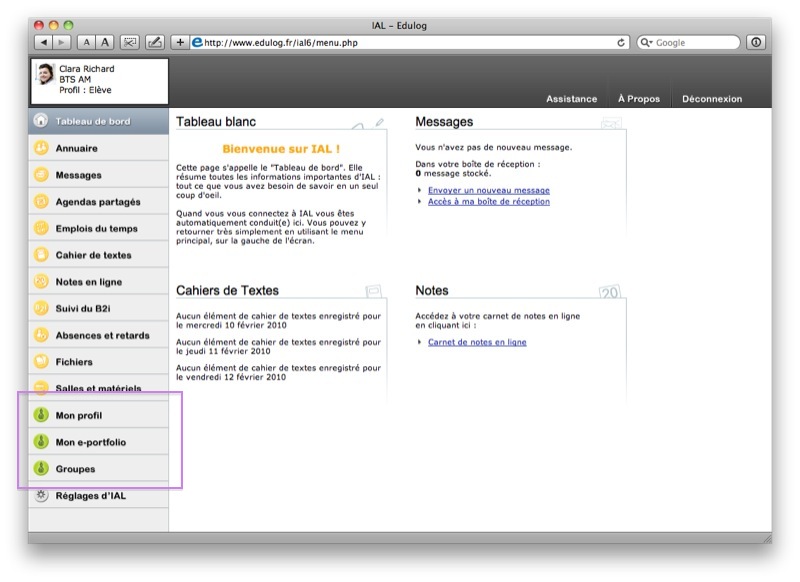
En cliquant pour la première fois sur un de ces trois éléments de menu, un écran d'accueil vous invitera, si nécessaire, à renseigner votre adresse de courrier électronique (indispensable pour le e-portfolio) et vous présentera très rapidement ce nouvel accès.
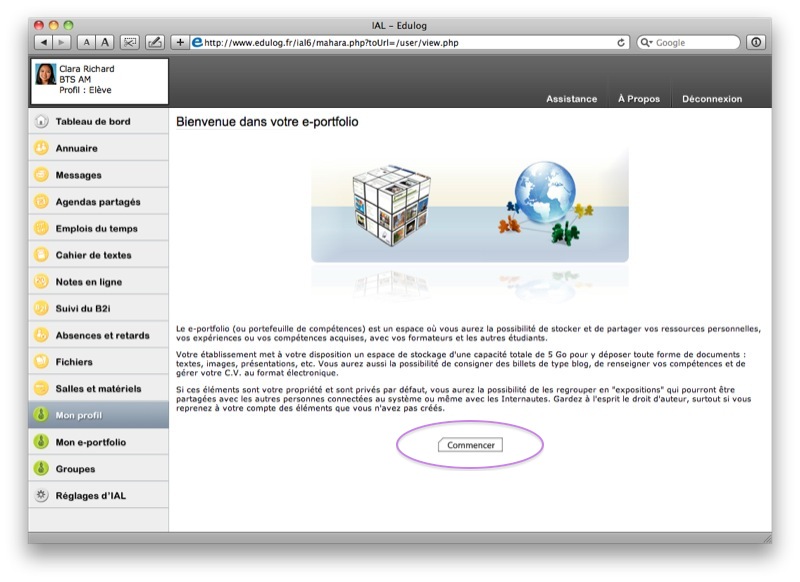
La création du e-portfolio peut prendre plusieurs secondes la première fois, le temps pour le système d'enregistrer les données nécessaires et d'ouvrir les accès.
Les pages profil
A la première connexion à Mahara, vous êtes invité(e) à renseigner votre profil.
Pour ce faire, utilisez le bouton "Modifier le profil" dans la barre supérieure.
Un profil a plusieurs composants et sous-composants comme le montre la capture d'écran suivante (tous les boutons gris dans la 2ème rangée).
Une règle simple à retenir : A chaque fois que vous avez rempli ou autrement modifié un contenu dans un outil, il faut enregistrer !
Modifier son profil
Configuration "A propos de moi"
Cet écran définit le nom sous lequel l'utilisateur apparaît dans le e-portfolio ainsi une courte présentation de l'utilisateur.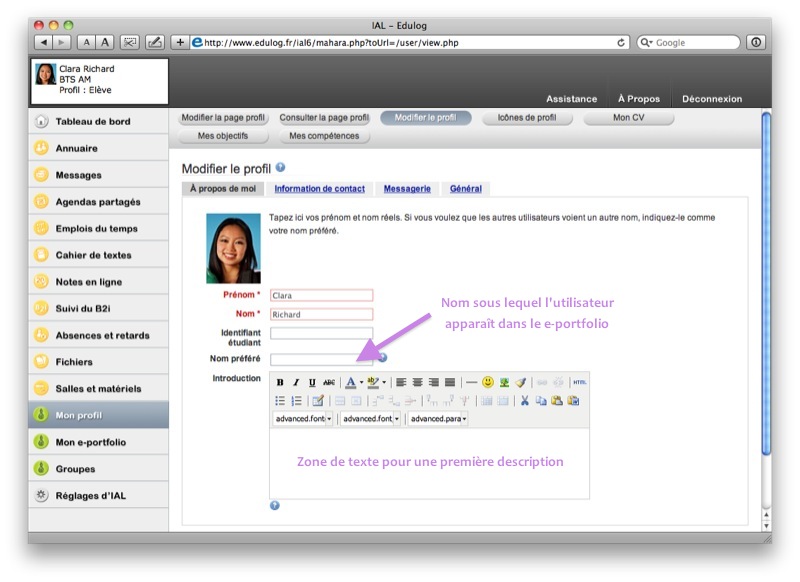
Configurer les autres écrans "Modifier mon profil"
- Information de contact: Permet de définir un certain nombre de paramètres de contact
- Messagerie: La liste de vos messageries instantanées
- Général: Juste votre domaine d'activité (qc. que les développeurs de Mahara pourraient étoffer ...)
Icône de profil
Cette page sert a importer, puis sélectionner une icône de profil.Attention : Cette icône de profil sera utilisée dans le e-portfolio uniquement, pour modifier la photo dans IAL vous devez accéder à la section réglages d'IAL (les autorisations d'accès à cette section sont fixées par le responsable informatique de votre structure).
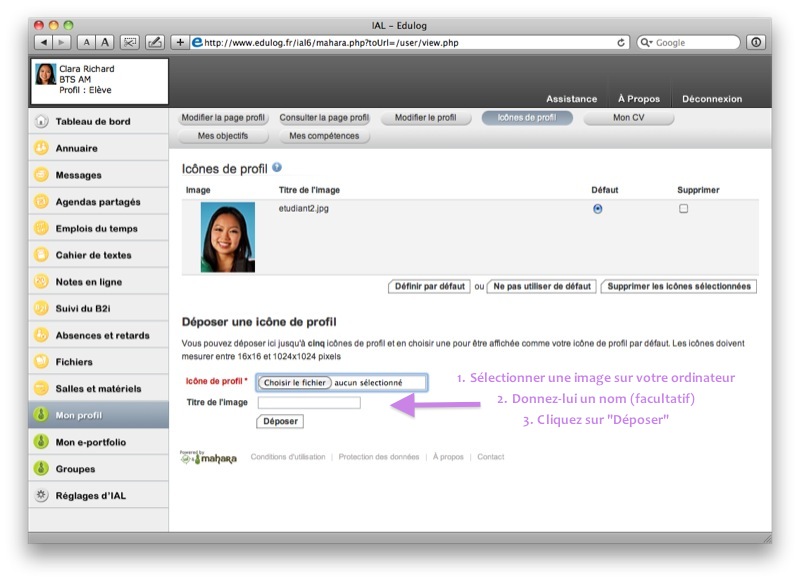
CV, motivations, compétences, objectifs
Ces pages vous permettent de configurer les informations personnelles vous concernant. Si vous les remplissez avec soin, vous pourrez en réutiliser des sections ou en faire un résumé dans vos expositions (voir plus loin).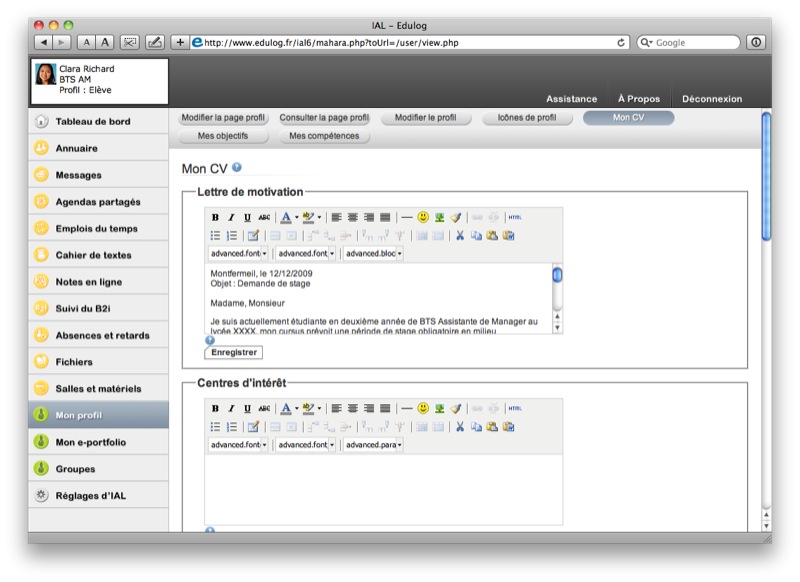
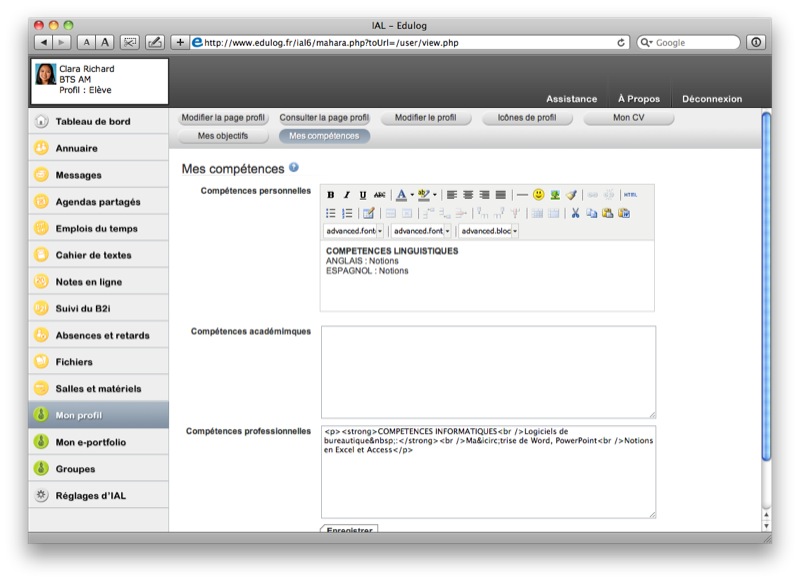
La page profil
La page profil est la page qui sera présentée aux autres utilisateurs du e-portfolio quand il cliqueront sur votre nom dans les différents écrans. Vous pouvez configurer votre page profil à l'aide des données que vous avez ajoutées dans les onglets CV, Compétences, Objectifs, etc.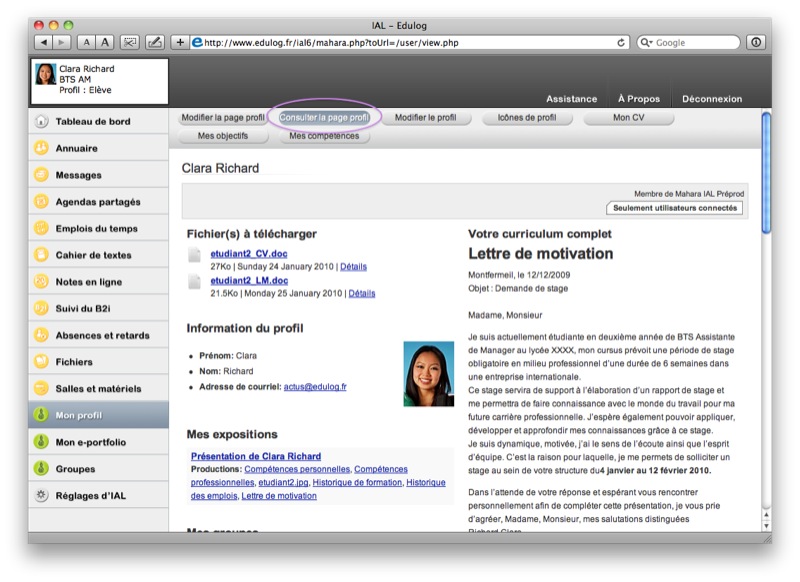
Cette page est entièrement configurable, à l'image des expositions du e-portfolio (voir plus loin). Pour la modifier, choisissez "Modifier la page profil" dans la barre de menu supérieure. Choisissez un élément parmi ceux proposé (accédez aux différents types d'éléments à l'aide des onglets gris) et faîtes le glisser dans la section inférieure.
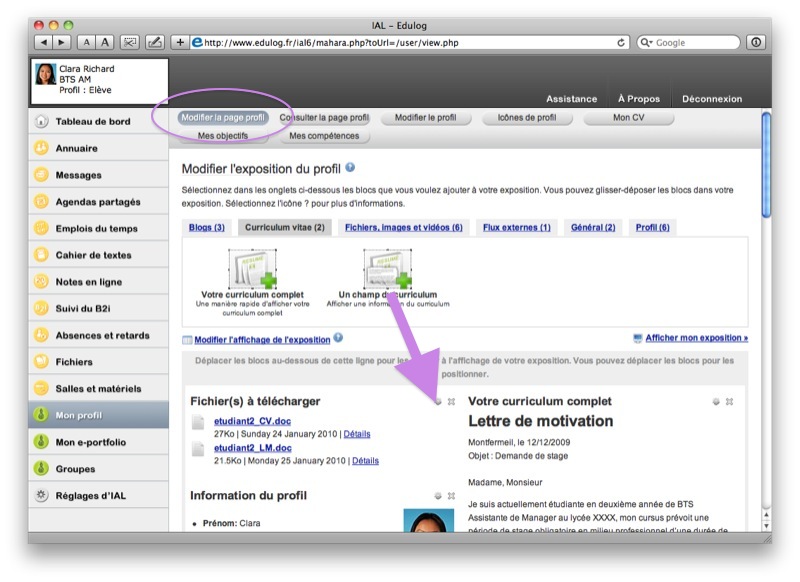
Une fois le bloc déposé, vous avez la possibilité de :
- le faire glisser pour déplacer à une autre place,
- modifier son contenu en cliquant sur la petite roue dentée en haut à droite du bloc
- le supprimer en cliquant sur la croix en haut à droite
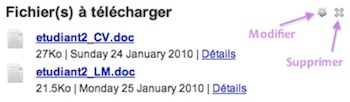
Mon e-portfolio
Mes fichiers
L'espace de gestion des fichiers sert à déposer des documents qui pourront soit être insérés dans des billets de blogs, soit être directement mis a disposition des visiteurs dans les expositions. A moins d'être présentés dans des expositions ou sur la page profil, les fichiers sont personnels (privés).
Pour y accédez cliquez sur "Mon e-portfolio" dans le menu principal (de gauche) puis "Mes fichiers" dans le menu supérieur.
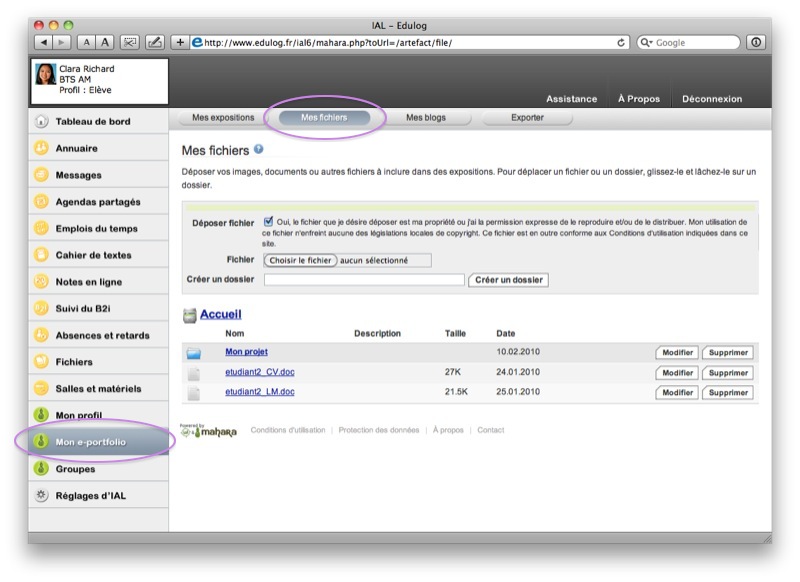
Pour déposer un fichier, cochez la case des droits et choisissez un fichier sur votre disque dur.
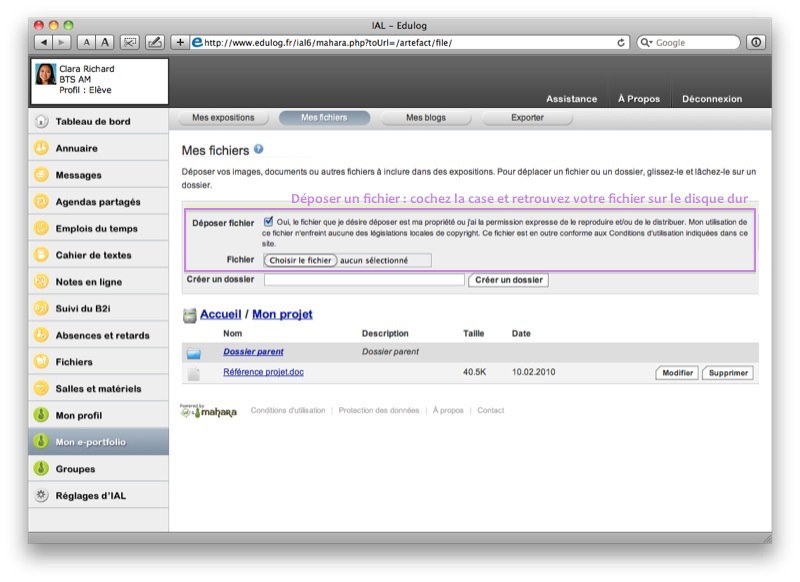
Pour créer un sous répertoire, saisissez son nom et cliquez sur le bouton "Créer un dossier".
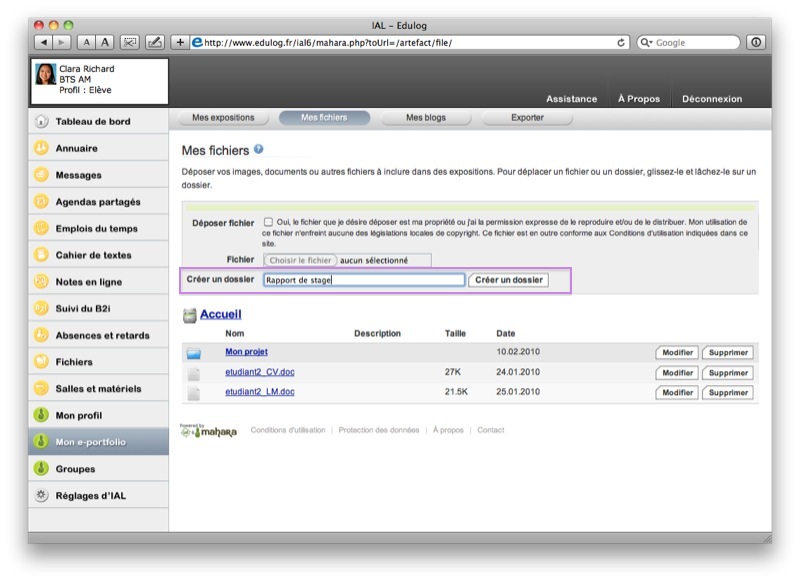
Enfin, pour déplacer un fichier ou un répertoire, faîtes simplement glisser son icône vers l'endroit souhaité.
Mes blogs
Comme pour les fichiers, les blogs du e-portfolio ne sont pas publics : ils ne sont pas consultables par d'autres personnes. Vous pourrez cependant les reprendre dans des expositions, que ce soit dans leur intégralité ou une sélection d'articles.
Il faut considérer les blogs du e-portfolio comme une liste de contenus écrits, indexés et réutilisables.
Pour accéder aux blogs, cliquez sur "Mon e-portfolio" dans le menu principal (de gauche) puis "Mes blogs" dans le menu supérieur.
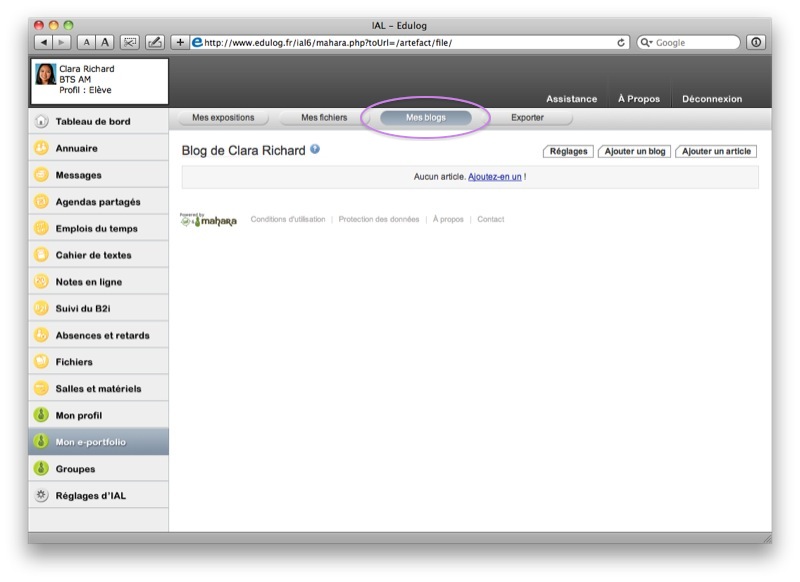
Lors de la création d'un blog, une page s'ouvre pour renseigner les informations relatives au nouveau blog.
- La description: une rapide description du blog et de ses objectifs.
- Les tags peuvent etre vus comme des mot clés permettant de regrouper des documents, blogs articles, etc..., selon des grands thèmes.
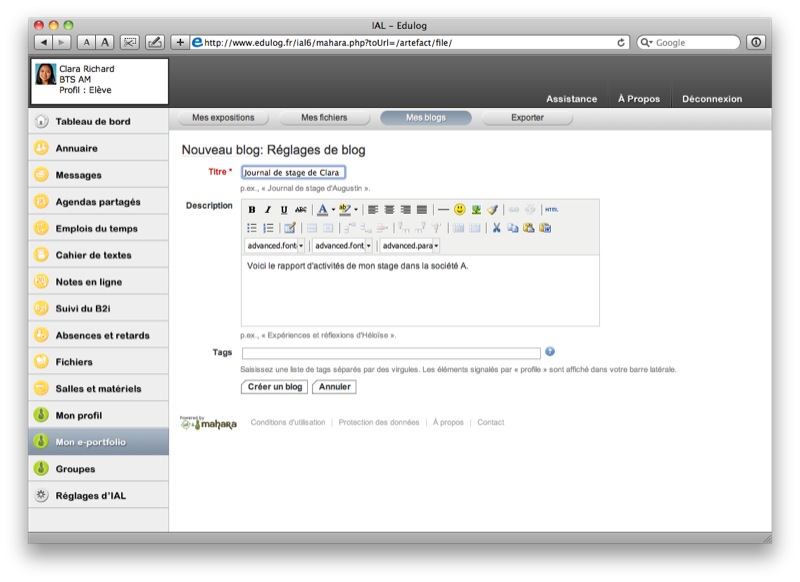
Une fois le blog créé, celui-ci s'ouvre et permet l'ajout d'article. Vous pouvez également un ajouter un fichier (soit directement, soit en sélectionner un qui se trouve déjà dans vos fichiers).
Pour suspendre la réaction d'un article et la reprendre plus tard, vous pouvez cocher la case "Brouillons". L'article ne sera pas publié avant que vous ne l'ayez modifié.
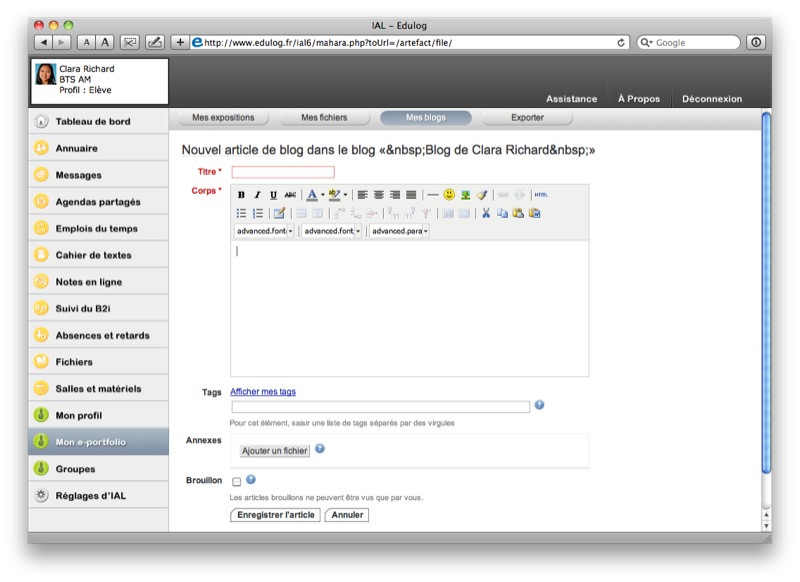
Partager des données : les expositions
Les expositions sont la face visible de votre profil, il s'agit des e-portfolios a proprement parler. Il est possible d'en avoir plusieurs avec chacune son contenu et ses publics cibles.
Ainsi, chaque personne ne verra que les expositions qu'elle a le droit de voir. Un employeur externe à la Plateforme ne verra que votre exposition professionnelle, un enseignant connecté ne verra que les expositions publiques et celles qui lui sont destinées, etc ...
Pour accéder à la gestion des expositions, cliquez sur "Mon e-portfolio" dans le menu principal (de gauche) puis "Mes expositions" dans le menu supérieur.
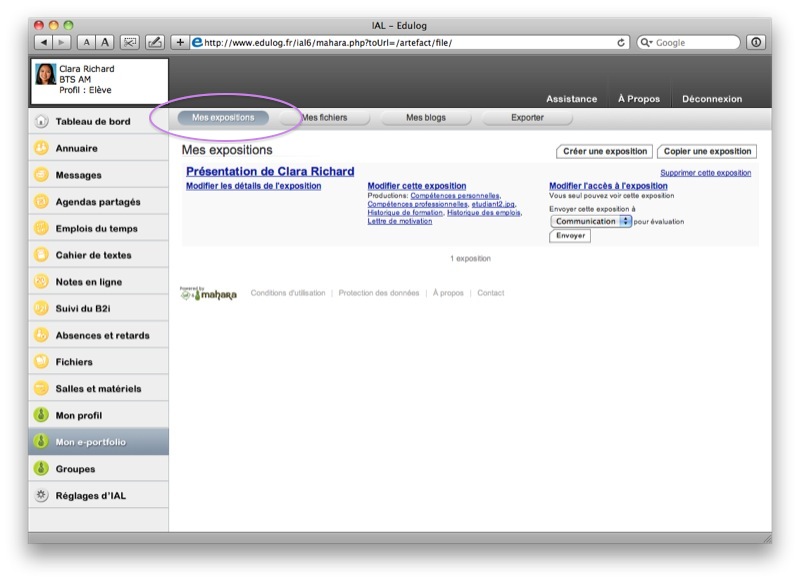
Création d'une exposition - étape 1 : la composition de l'exposition
Pour créer une nouvelle exposition, cliquez sur le bouton "Créer une exposition", depuis la page principale des expositions.
La première étape vous propose l'ajouter des contenus dans votre exposition. Les types de contenus sont répartis dans plusieurs onglets : blogs, CV, fichiers, blocs de texte, fichiers sonores, flux RSS, etc.
Pour ajouter des éléments faîtes-les simplement glisser vers la partie inférieure de l'écran.
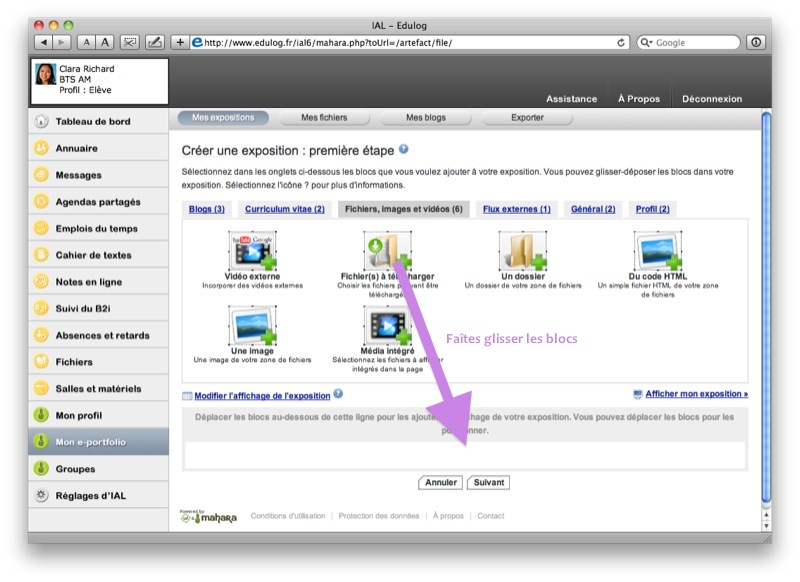
Une fois le bloc déposé, vous avez la possibilité de :
- le faire glisser pour déplacer à une autre place,
- modifier son contenu en cliquant sur la petite roue dentée en haut à droite du bloc
- le supprimer en cliquant sur la croix en haut à droite
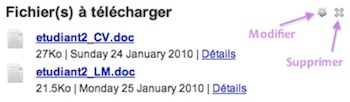
Création d'une exposition - étape 2 : description de l'exposition
Une fois la présentation achevée, cliquez sur le bouton "Suivant" pour accéder à cet écran qui vous permettra de nommer l'exposition, et d'en préciser les détails.
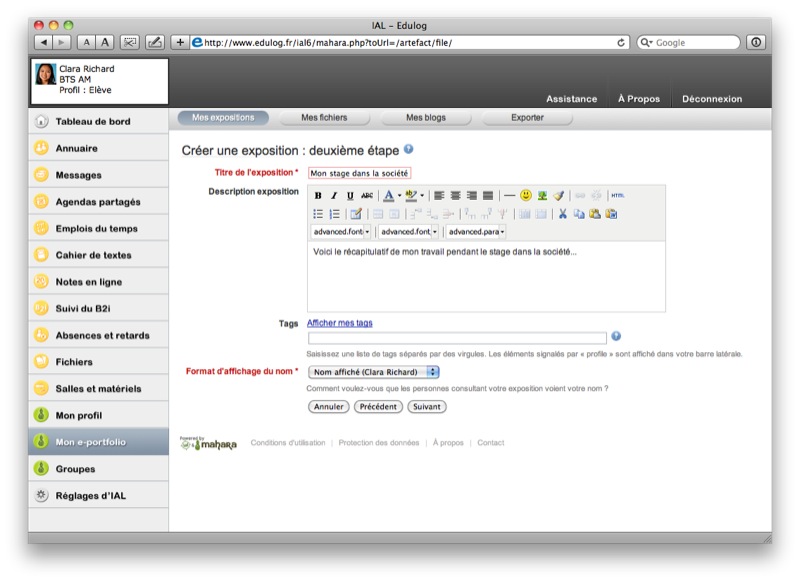
Création d'une exposition - étape 3 – Réglage des permissions
Ce troisième et dernier écran permet de définir les personnes qui ont accès à cette exposition. Vous avez la possibilité d'ouvrir des accès :
- à une personne en particulier (utilisez le moteur de recherche)
- à toute personne connectée
- aux personnes d'un groupe
- rendre l'exposition publique à l'aide d'une URL secrète que vous pourrez envoyer par courrier électronique, par exemple.
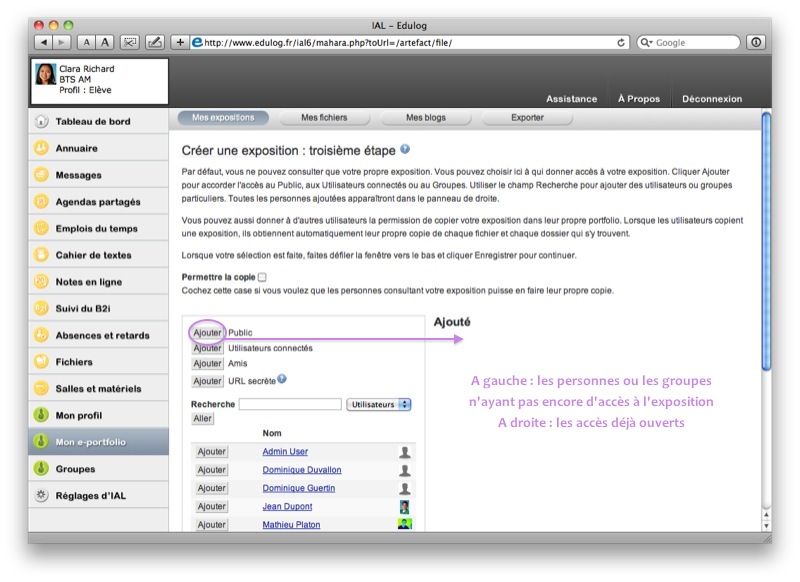
De plus, en bas de l'écran, vous pouvez définir la période de mise en ligne de l'exposition :
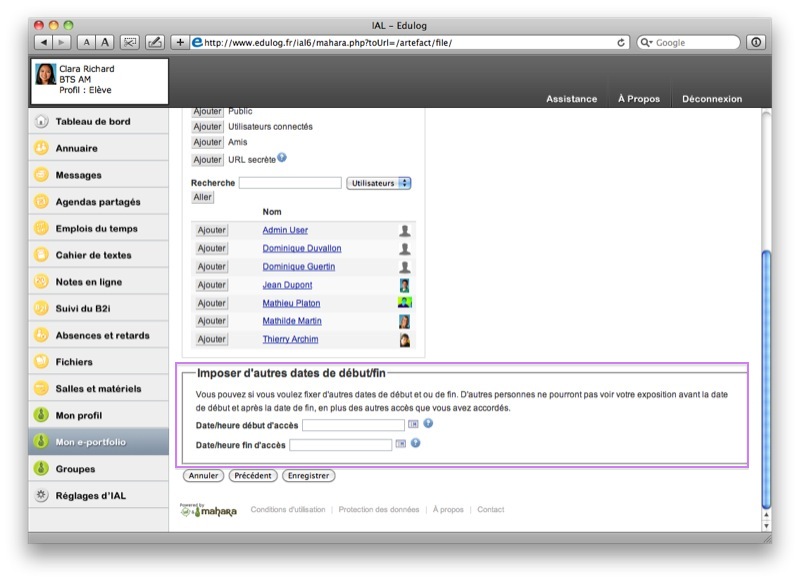
Les groupes
Les groupes du e-portfolio permettent de créer des communautés d'utilisateurs selon leurs affinités, les disciplines pratiquées, leur niveau, leur secteur d'activité ou tout autre dénominateur commun qui pourrait vous sembler pertinent.
Pour accéder aux groupes, cliquez sur l'élément de menu principal "Groupes".
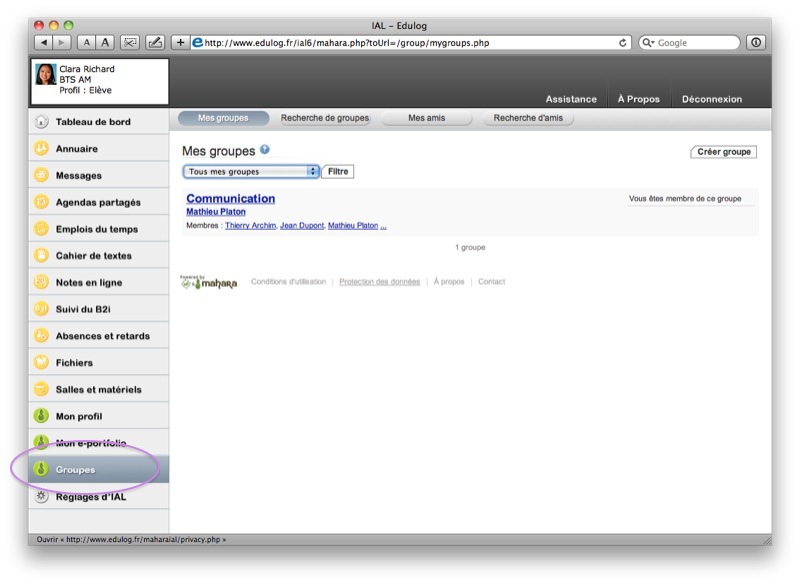
Que proposent les groupes ?
Pour chaque groupe est associé une série de services :
- une arborescence de fichiers partagés entre tous les membres du groupe
- un forum permettant aux membres du groupe d'échanger
- des expositions (permettant de partager des ressources aux personnes extérieures au groupe)
Pour accéder à ces services, cliquez sur le nom du groupe depuis l'écran "Mes groupes"
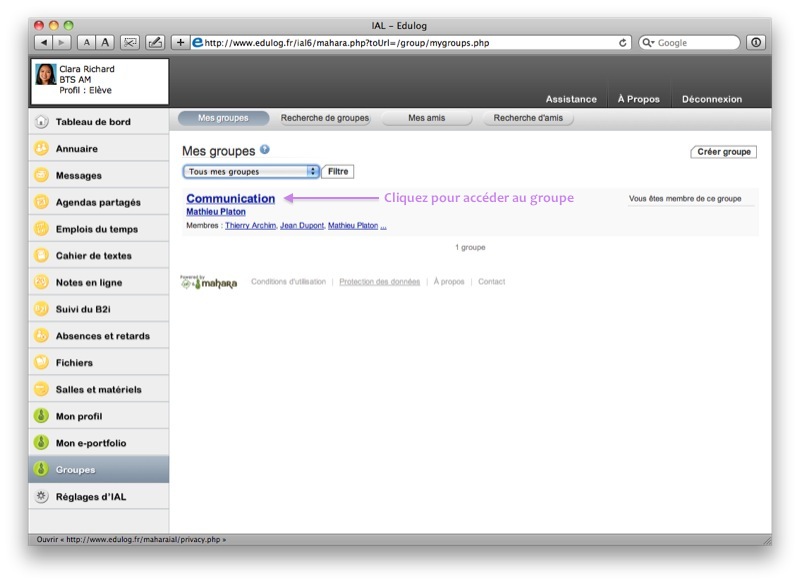
Les différents services sont accessibles à l'aide des onglets gris :
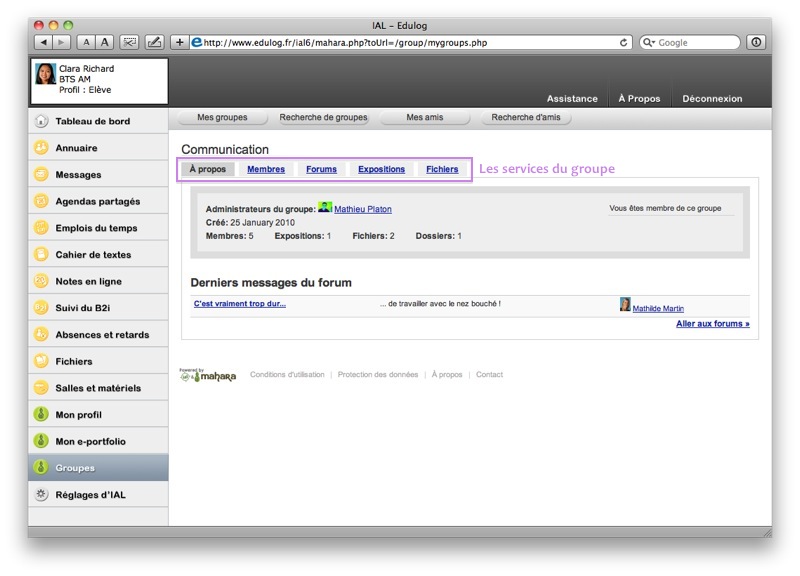
Comment retrouver/rejoindre un groupe ?
L'écran "Mes groupes" permet d'accéder rapidement à tous les groupes où l'utilisateur est inscrit. Pour rejoindre un groupe auquel vous n'êtes pas inscrit, utilisez le bouton "Recherche de groupes".
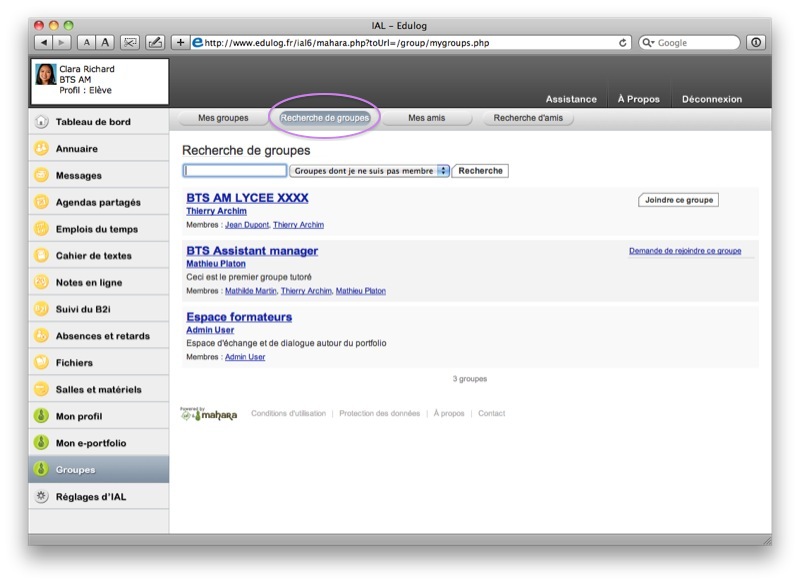
La méthode pour rejoindre un groupe dépend du type de groupe :
- les groupes "ouverts" sont libres d'accès, vous pouvez les rejoindre sans étape particulière
- Certains groupes fonctionnent par "demande d'affiliation". Les utilisateurs qui souhaitent les rejoindre doivent en faire la demande au(x) responsable(s) du groupe qui validera ou invalidera la demande
- Enfin des groupes fonctionnent sur invitation. Les personnes responsables du groupe vous enverront une invitation à le rejoindre que vous pourrez accepter ou décliner.
Créer un groupe
Vous avez la possibilité de créer des groupes dans Mahara à l'aide du bouton "Créer un groupe".
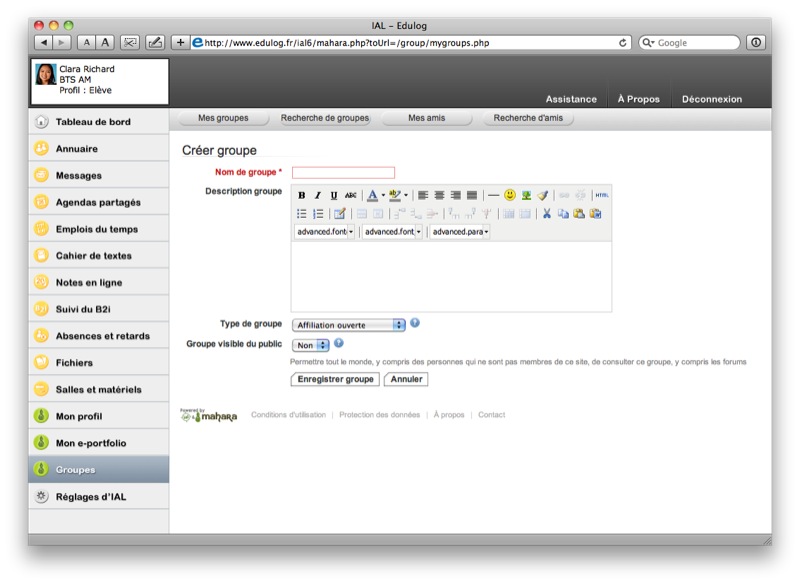
Vous serez alors invité(e) à choisir un titre pour ce groupe, à saisir une rapide description et à choisir la politique que vous désirez mettre en place pour que les utilisateurs accèdent à ce groupe (ouvert, demande d'affiliation ou sur invitation).
Les professeurs sont autorisés à créer des groupes de type "court" qui permettront de définir des tuteurs et des étudiants et permettre ainsi la mise en place de revoirs sur les productions des étudiants. Cette partie est abordée en détails sur les pages d'aide réservées aux professeurs.
Les "amis" dans le e-portfolio
Les "amis" dans le e-portfolio correspondent aux connaissances de l'utilisateur, à ses collegues, à ses professeurs, ...
Utilisez la page "Recherche d'amis" pour retrouver un personne et devenir ami avec elle.
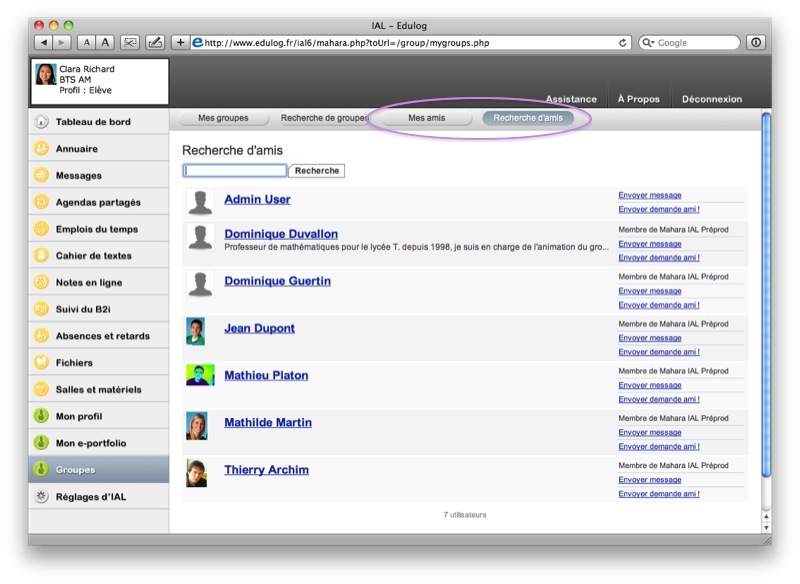
Attention : seuls les utilisateurs ayant accès au e-portfolio peuvent apparaître dans cet écran de recherche. Pour obtenir des informations ou communiquer avec n'importe quelle personne de votre établissement, utilisez les modules d'Annuaire et de Messages.
Autres réglages
Des réglages complémentaires vous sont proposés dans la rubrique "Réglages d'IAL" > "Préférences e-portolio"
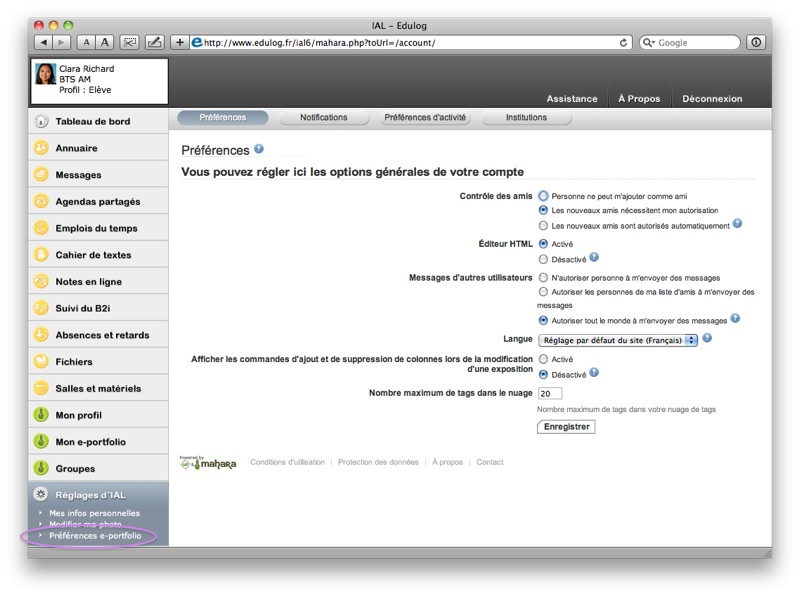
L'écran "Préférences d'activité" vous permet de préciser comment vous souhaitez être prévenu(e) des différents événements (messages dans les forums, nouveaux accès, etc.)
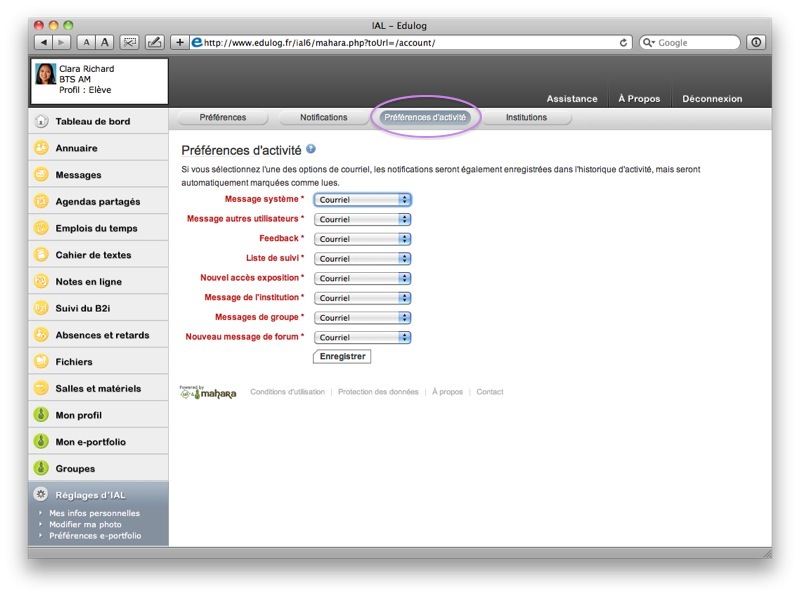
Il n'y a pas de commentaire sur cette page.
[Afficher commentaires/formulaire]
Fonctionne avec WikiNi 0.5.0 (interwiki)